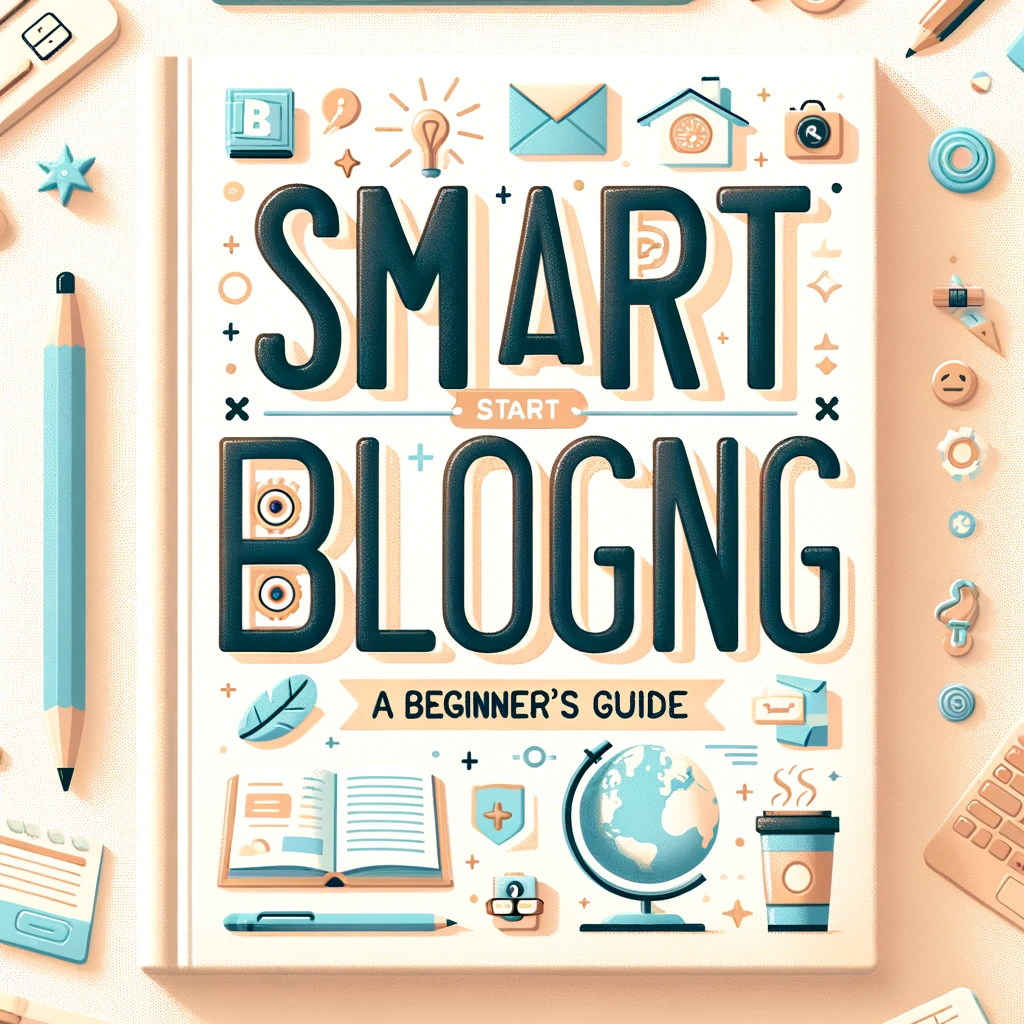
はじめに
ブログを始めたいけれど、どこから手をつけていいか分からない方へ。
この記事では、ブログ開設の一歩一歩を、難しい専門用語を使わずに、できるだけシンプルに説明します。
ブログを始めることは、新しい趣味を始めるようなものです。
少しの勇気とステップを踏むだけで、あなたもインターネットの世界に自分の場所を作ることができます。
初心者でも手順を踏みながら進めば簡単に始められます。
ステップ1: サーバーをレンタルする
ブログを始めるためには、まず自分の「スペース」、
つまりブログを置く場所をインターネット上に確保する必要があります。
これは、家を建てるための土地を買うようなものですが、インターネット上で行います。
サーバーは、様々な会社がありますが
『ConoHa WING』がおすすめです。
なぜなら、
・表示速度国内No.1の超高速
・サーバ料金が安い
・管理画面が使いやすい
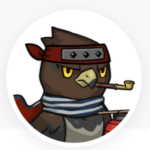 mkami
mkamiブログ運営をしていくうえでサーバー速度は超重要!
まずConoHa一択で問題ないです。
アカウント登録
まずは公式ページを開いてアカウントの開設の申し込みをしましょう。
下記の画面に移動したら『お申込み』をクリック!
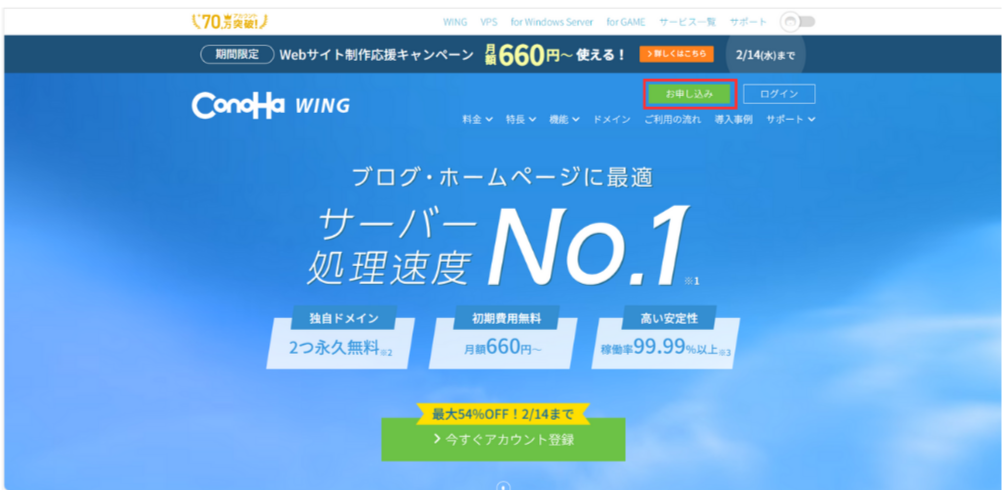
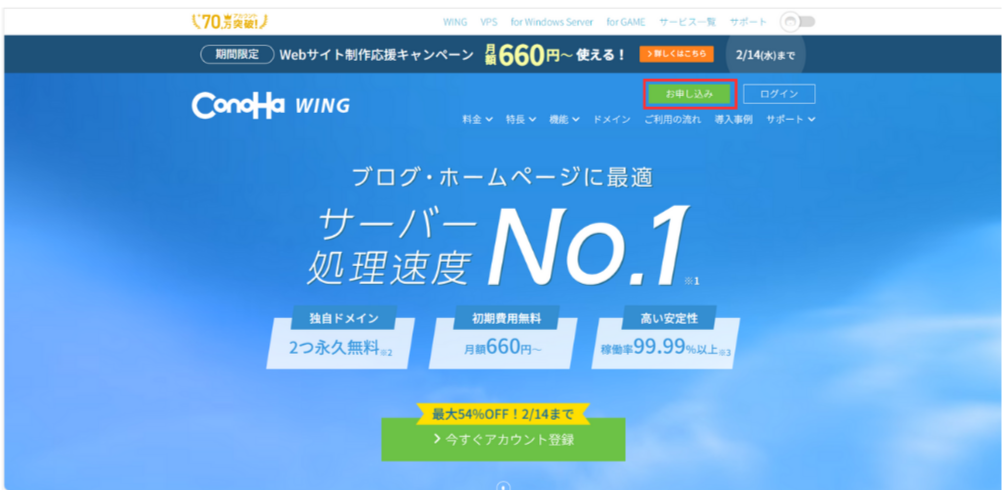
開いたら次は登録したいメールアドレスとパスワードを入力しましょう!
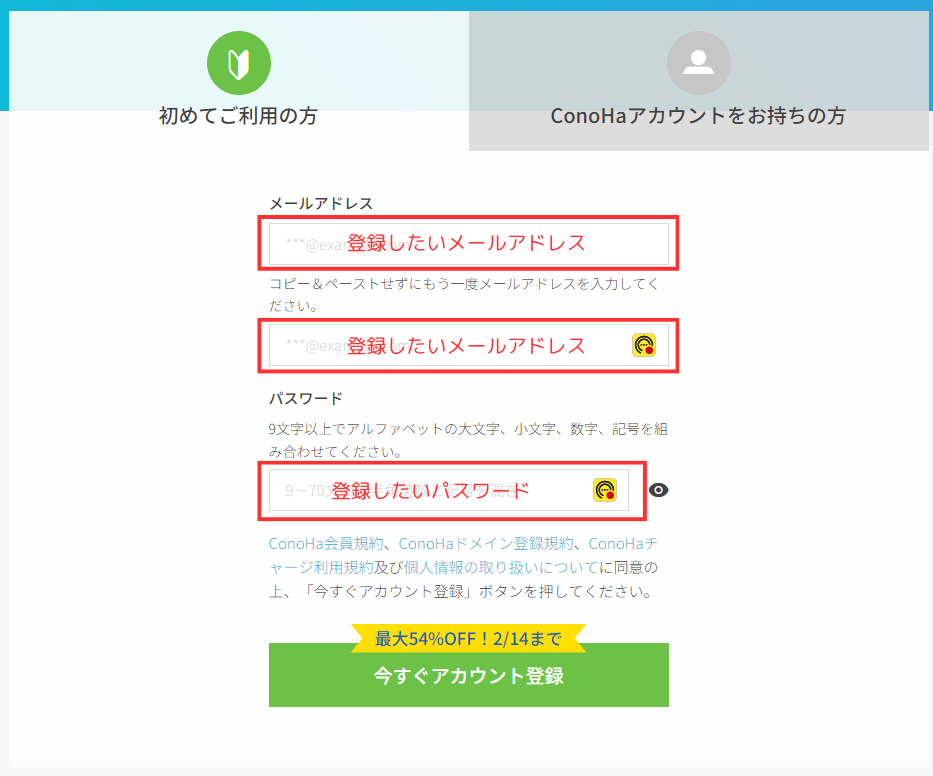
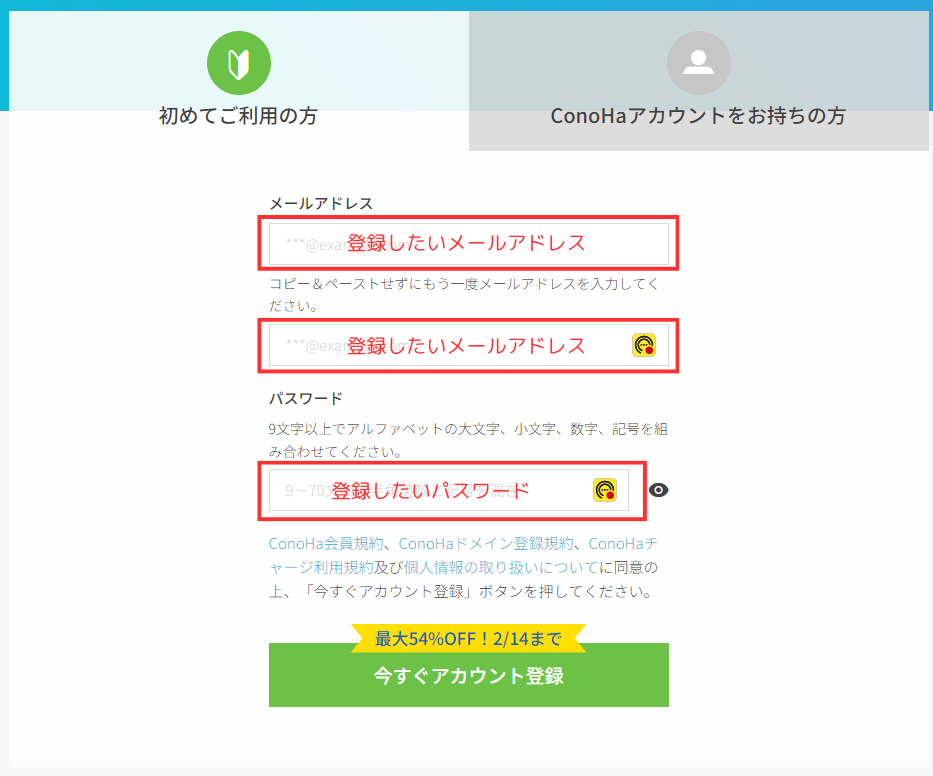
入力完了したら『今すぐアカウント登録』をクリックしましょう。
※『今すぐアカウント登録』が『次へ』になっている場合がありますがどちらでも大丈夫です。
料金タイプ・プランの選択
続きまして、料金タイプ・プランの選択をしていきましょう。
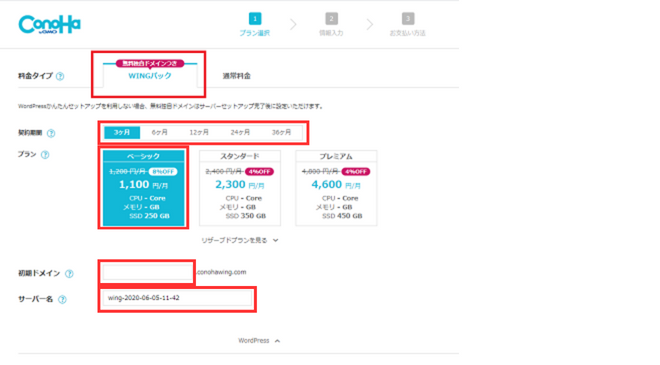
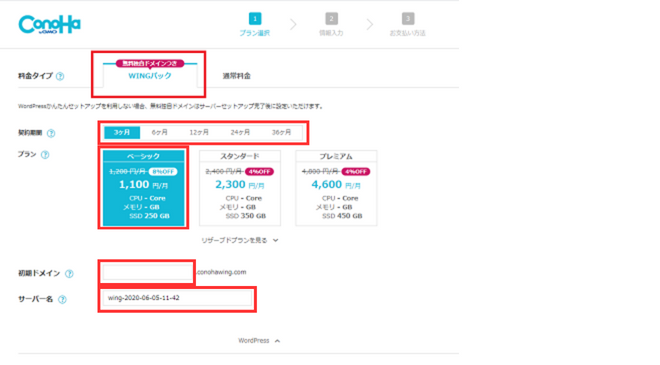
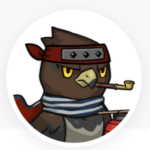
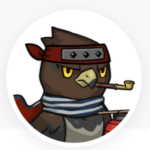
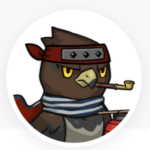
上から順に説明していきますね!
WINGパックを選択します。
『3ヶ月』『6ヶ月』『12ヶ月』『24ヶ月』『36ヶ月』から選択します。
初心者でとりあえずブログをさわってみたいかたは『3ヶ月』がおすすめです。
長期的に続ける自身があるかたは『12ヶ月』を選んでもいいと思います。
筆者は、『12ヶ月』で契約しました!
『ベーシック』『スタンダード』『プレミアム』とありますが、
あとからの変更も可能なのでとりあえず『ベーシック』を選択しましょう。
初期ドメインとサーバー名は、STEP1で『WINGパック』を選択していて
無料独自ドメインがもらえるので適当に入力していただいて構いません。
※初期ドメイン等は後から使わないため。
ステップ2: ドメインを決める
次に、あなたのブログの「アドレス」、つまりインターネット上での住所を決めます。
これを「ドメイン」と言います。
例えば、「yourname.com」のように、あなたのブログを訪れるための特別な名前です。
覚えやすく、あなたのブログの内容を反映した名前を考えましょう。
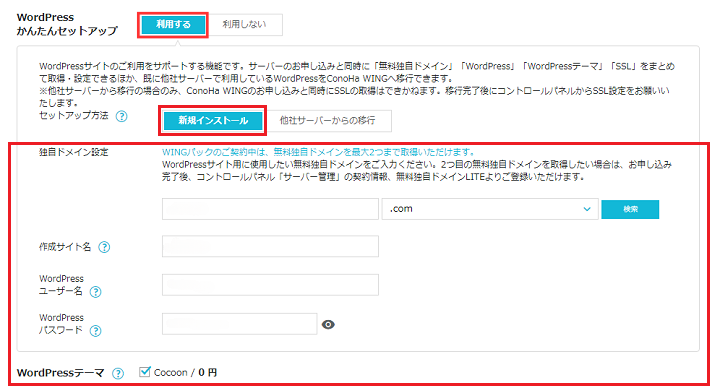
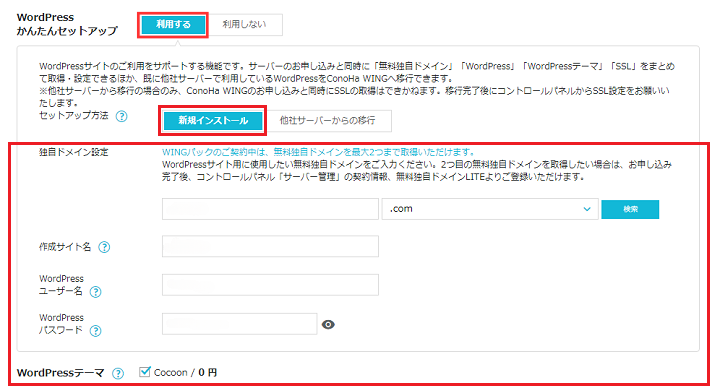
かんたんセットアップを利用するとセットアップがとても簡単なので必ず利用しましょう。
これは、このブログでいうとURLの『mkamiblog』のことを指します。
あとで変更不可なので注意が必要です。
みんなが覚えやすくてわかりやすいドメインだと読者が探しやすいのでいいかもしれません!
サイト名は後からでも変更できるのでサクッとすませましょう。
ユーザー名・パスワードは、WordPressにログインする際につかいます。
ユーザ名とパスワードは忘れないように必ずメモしましょう。
確認画面は出ないのでメモしてから次へ進むようにしましょう!
とりあえず無料の「Cocoon」でおっけい!
あとからテーマを入れ替えることも可能ですので大丈夫です!
テーマを選択したら画面右側の『次へ』をクリックしましょう!
ステップ3: WordPressにログインしよう。


ドメインを決めたら、次は実際にブログ『自宅』にログインしていきましょう。
やることは主に以下の3点!
①お客様情報の入力 『お名前・住所など入力』
②SMS / 電話認証
③お支払い方法の入力
①お客さま情報の入力
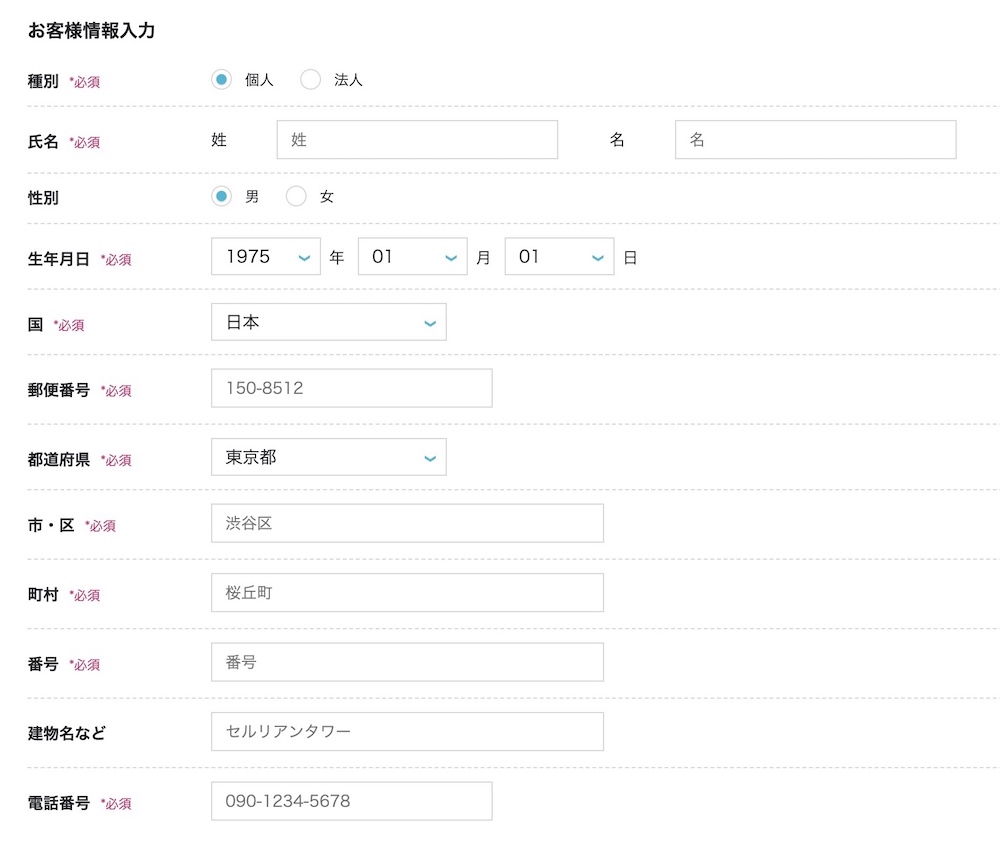
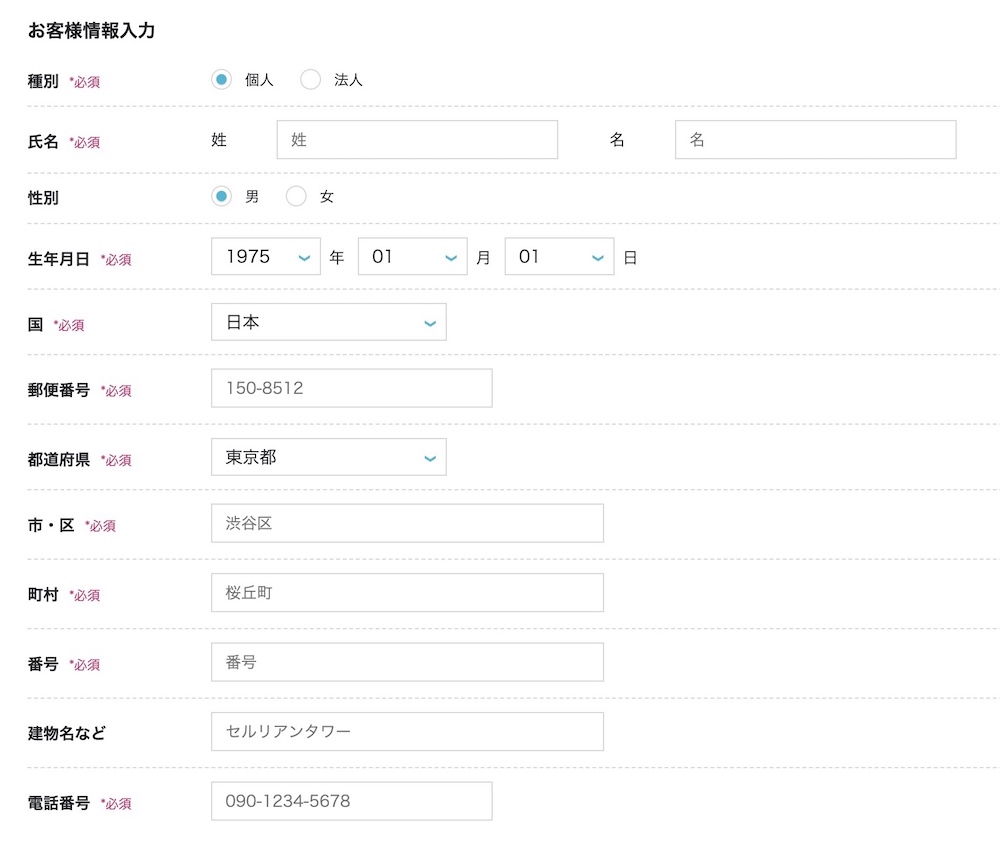
正しく入力したことを確認したら『次へ』をクリック。
②SMS/電話認証
電話番号を入力し、SMS認証をクリックしましょう。
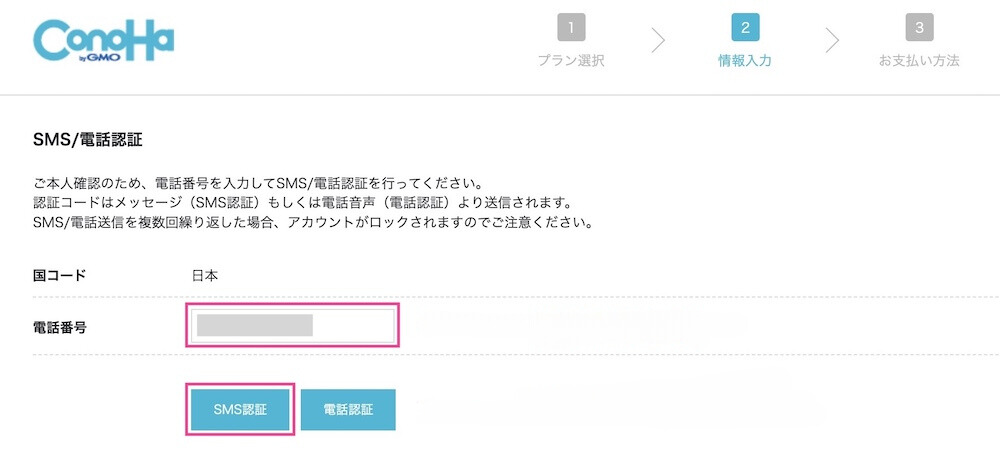
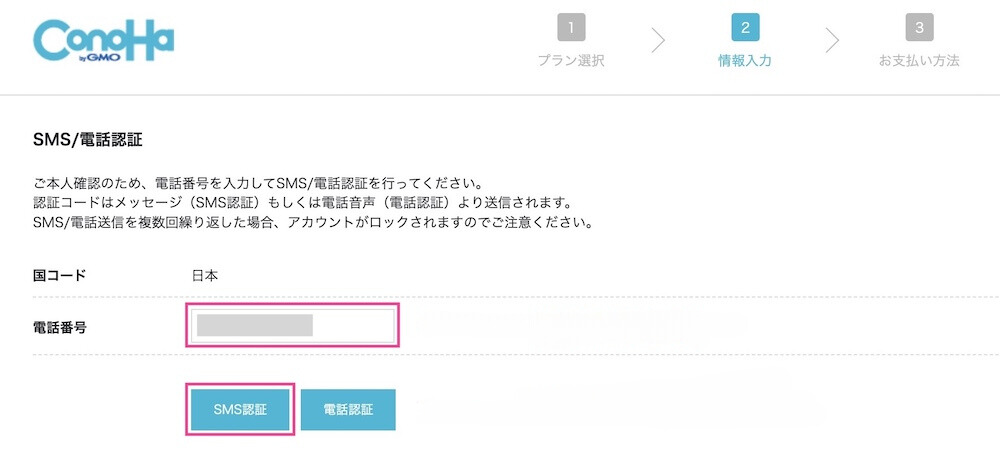
そうすると先ほど入力した電話番号のスマホに
『認証コード』4桁が送られてくるので認証コード入力欄に入力して送信をクリックしましょう。
お支払い方法の入力
SMS認証がおわったら次はお支払い方法の入力をしていきます。
支払い方法はクレジットカードがおすすめです。
クレジットカードがない方はコンビニ/銀行などでも支払えます。
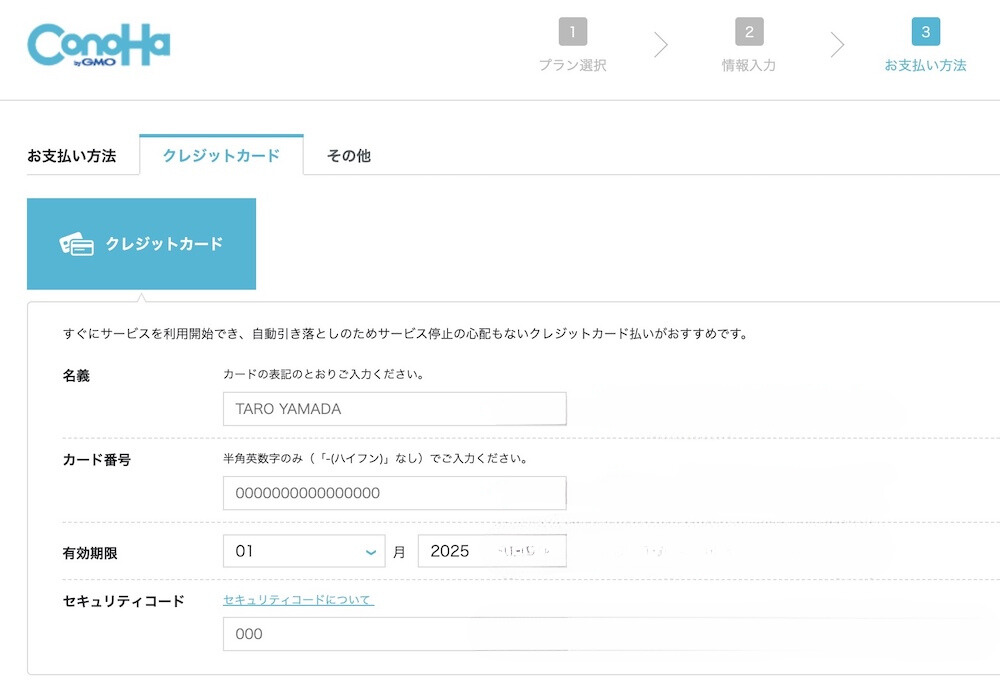
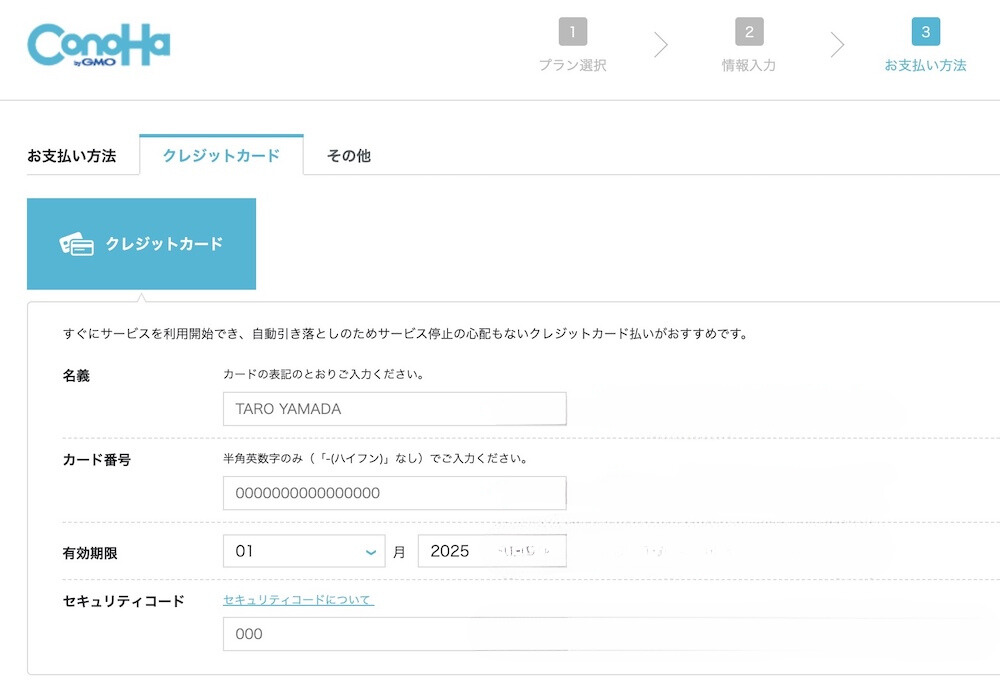
入力が完了しましたら申し込み内容の確認をしてから画面したの『お申込み』をクリック!
WordPressにログイン
申し込み完了後数時間すると自分のWordPressにログインできるようになります。
ログイン画面の出し方は、
『https://ドメイン名/wp-admin/』
上記の『ドメイン名』のところに自分が設定したドメイン名をいれて検索すると
アクセスできますよ!
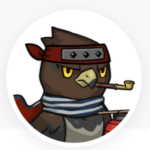
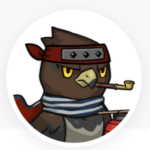
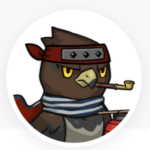
ConoHa WINGの管理画面からでもいけますよ!
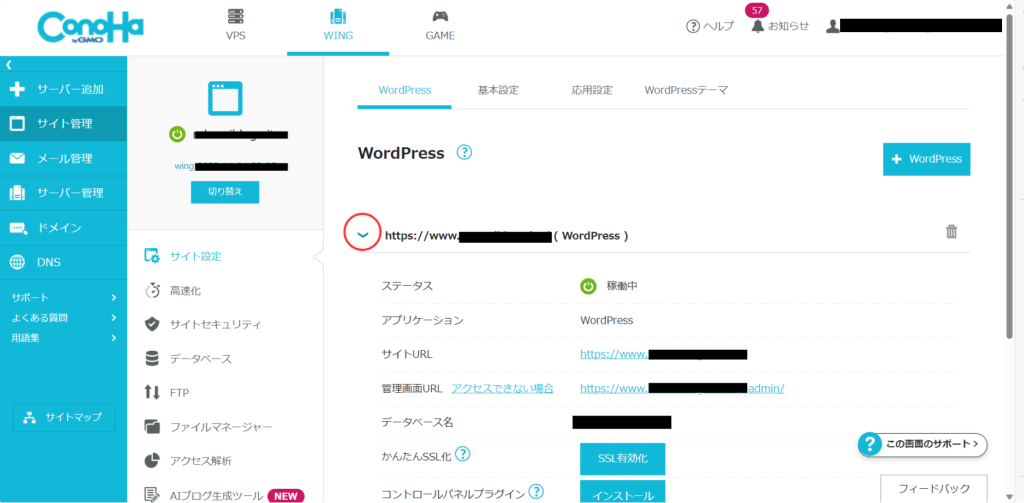
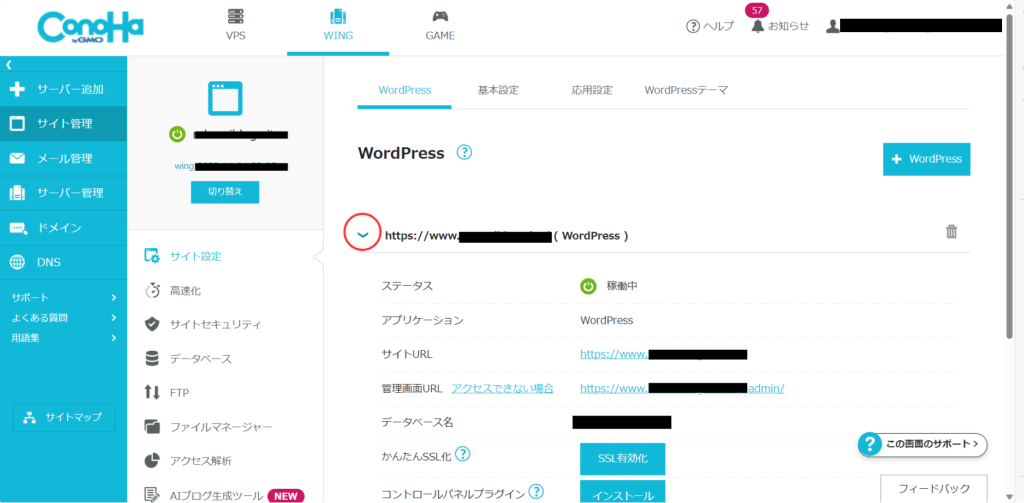
ConoHa WINGの管理画面を開いて
『サイト管理』→『サイト設定』→青文字表示の『管理画面URL』で
WordPressの管理画面に移ります!
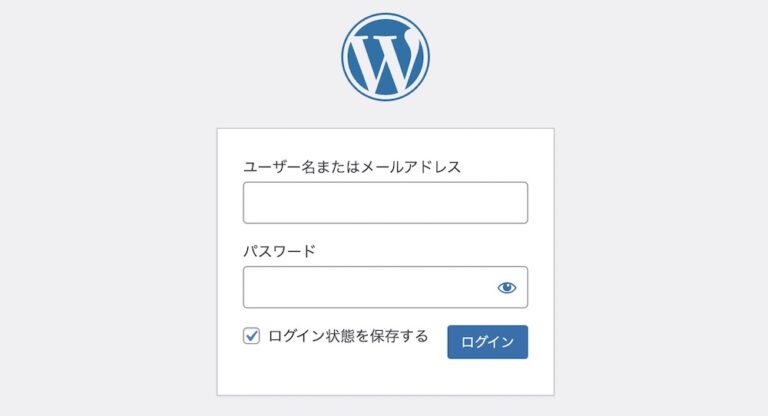
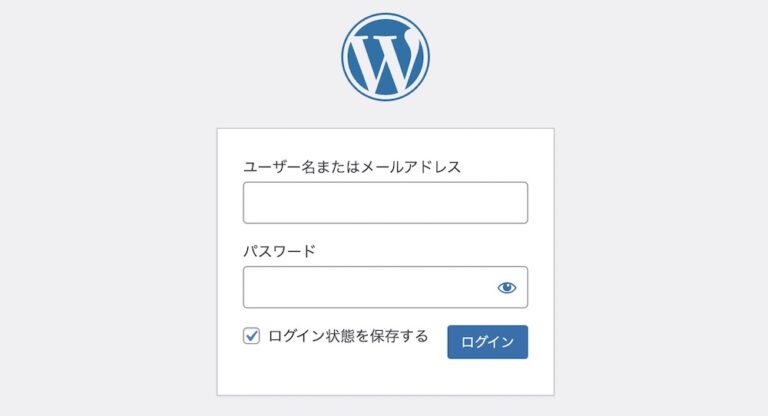
ConoHa WINGの管理画面で『管理画面URL』をクリックするとこの上記の画面に移ります。
『メールアドレス』と『パスワード』を入力してログインしましょう。
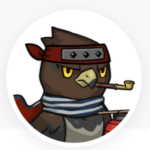
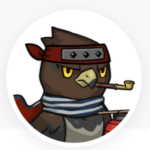
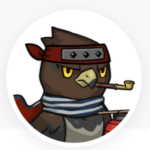
ConoHa WINGログインの『メールアドレス』『パスワード』と
間違わないように注意しましょう。
ダッシュボードが開かれればログイン成功です!
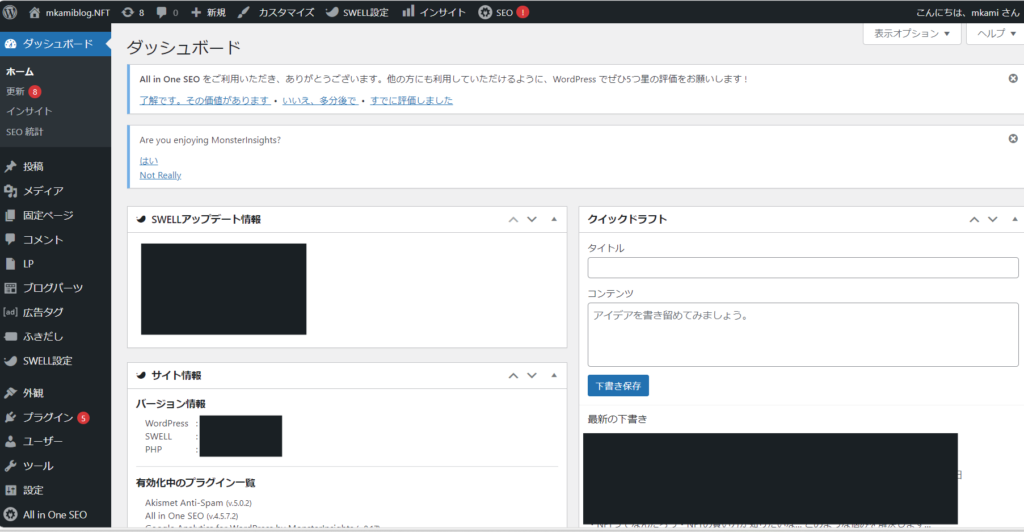
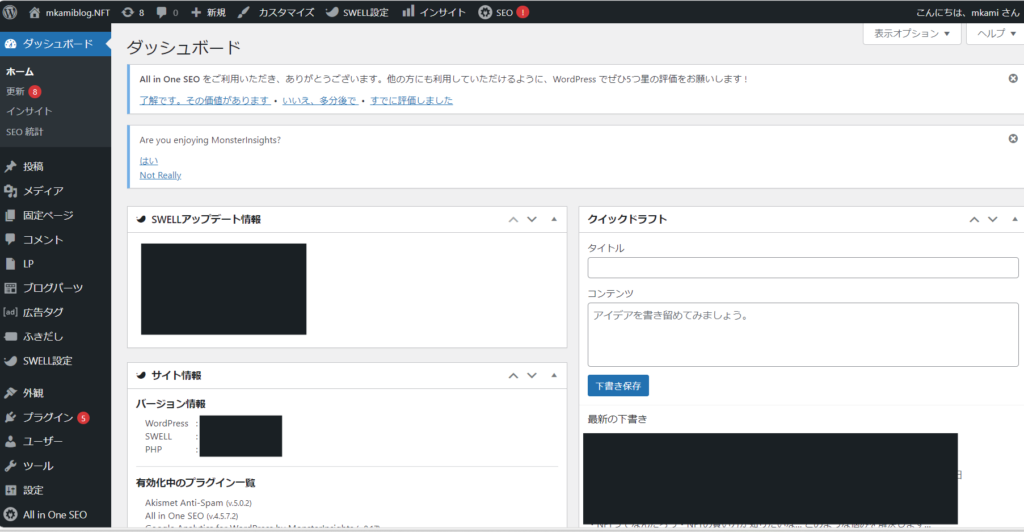
後からログインをスムーズに行うためにもブックマークまたはお気に入り登録しておくことをお勧めします。
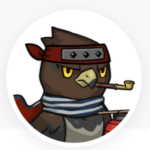
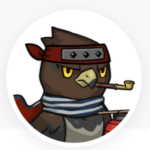
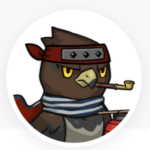
これでブログ開設完了です!
お疲れさまでした!
WordPressの初期設定
開設が完了したらWordPressの初期設定も済ませておきましょう。
初期設定は稼ぐためには必須です。
土台をしっかり整えてからブログを作成していきましょう。
初期設定は以下の5項目になります。
✅ ①SSLの有効化
✅ ②ASPの登録
✅ ③パーマリンクの設定
✅ ④テーマの設定
✅ ⑤プラグインの導入
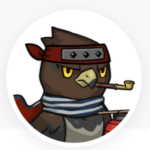
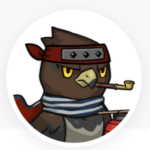
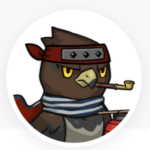
順番にしていけば簡単なので安心してくださいね。
①SSLの有効化
SSLの有効化をするとブログのセキュリティを上げることができます!
設定は簡単なので下記のとおり進めていきましょう。
まずはConoHaにログインして管理画面にいき①~④まで進めていきましょう。
ConoHa公式サイト←公式サイトにいってログインして管理画面にいこう。
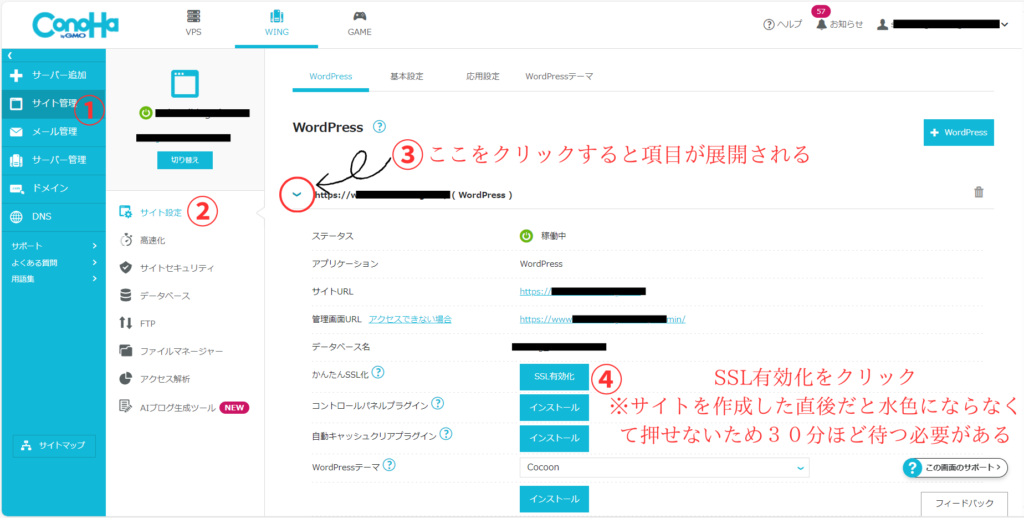
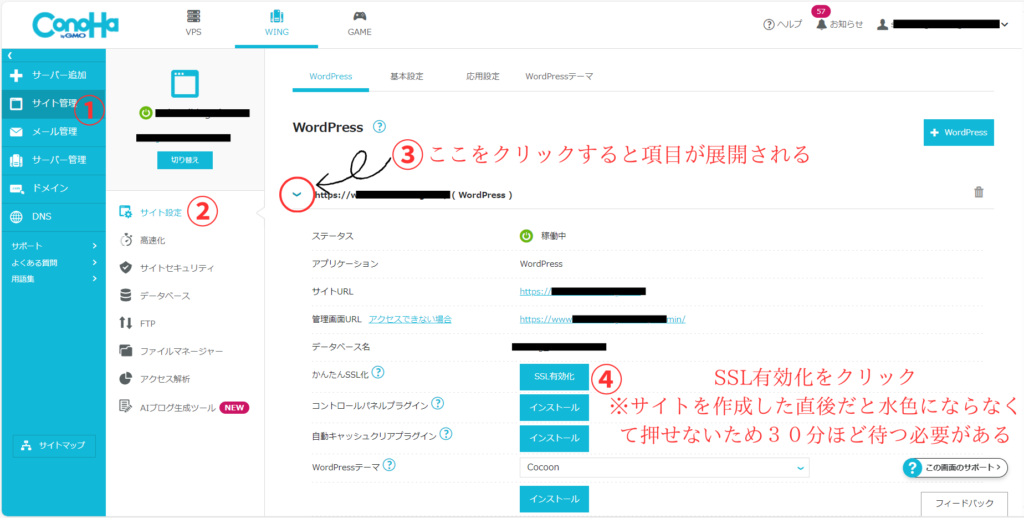
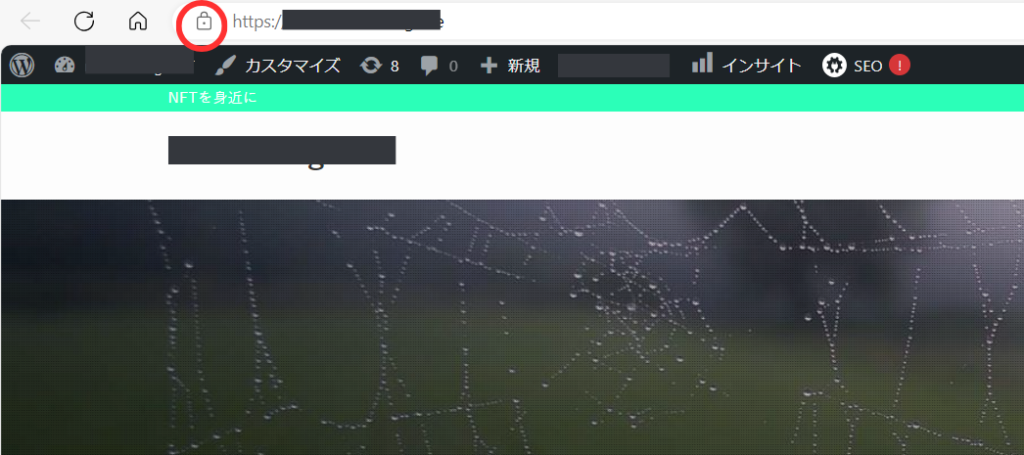
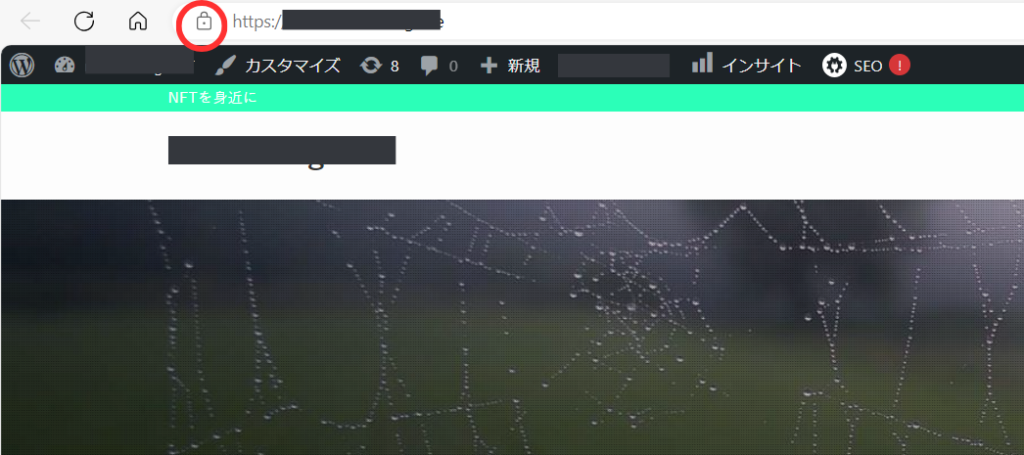
自分のサイトにとんでURLの横に🔒マークが表示されていれば成功です!
設定したのに反映されてないという場合は気長に待ってみましょう。
反映が72時間程度かかる場合もあるようです。
②ASPの登録
次にブログを収益化させるために必須のASPを登録していきます。
ASPとは簡単いうとブロガーと企業をつなぐ仲介業者のことです。
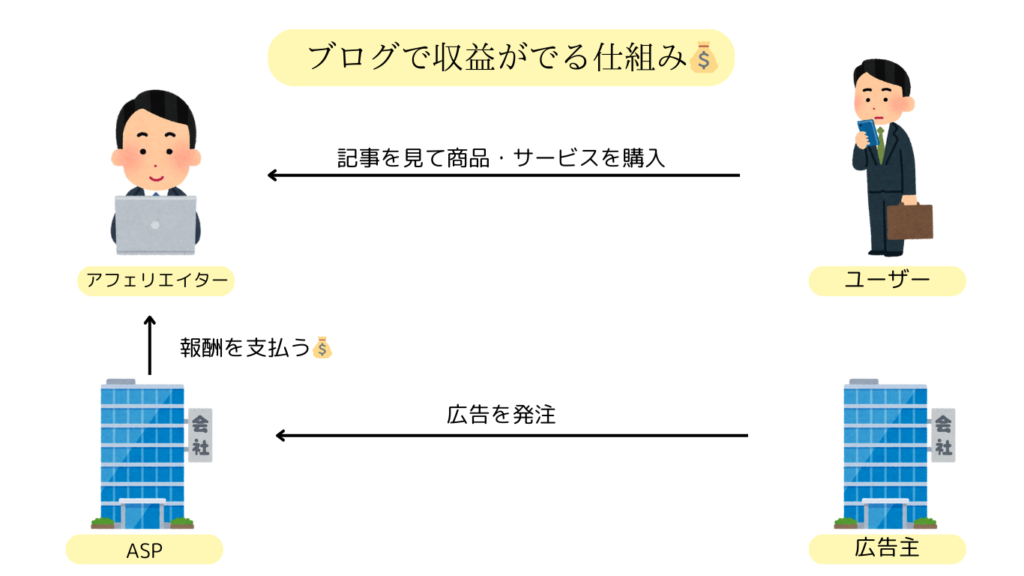
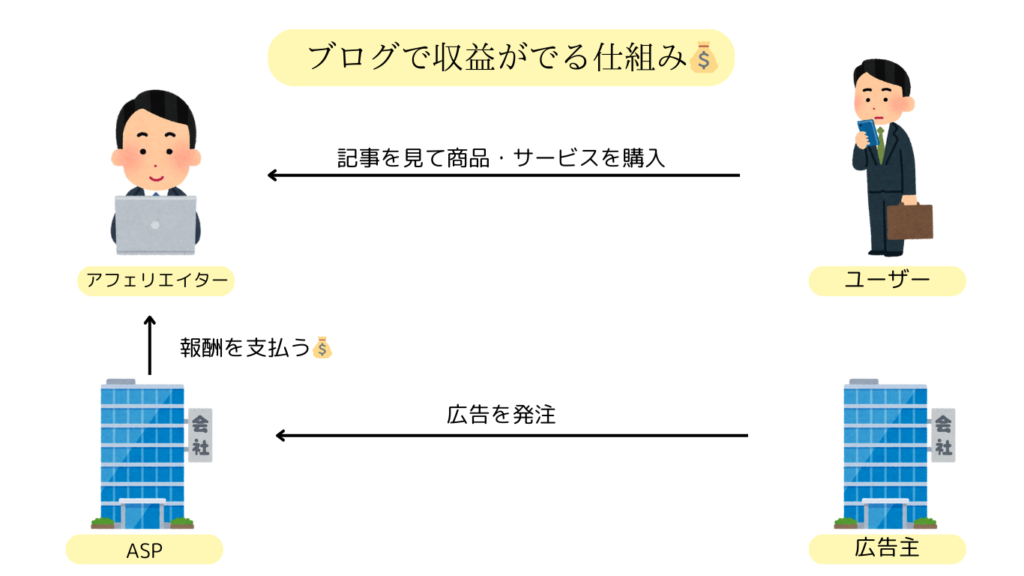
ブロガーはASPで自分のサイトにあった広告を探して掲載して成果をあげることができれば収益が発生します。
下記にブログ運営に必須のASPをまとめました。
・もしもアフェリエイト
→記事数0でも登録できるのがメリット
・A8.net(エーハチネット)
→国内最大手 様々なジャンルの広告が多数ある
・アクセストレード
→投資系でいくなら間違いなくおススメ!
・afb(アフィビー)
→大手で無料で講座が受けれる!
「こんなに必要なの?」と思われるかもしれませんが
広告は突然終了という場合があります。
そうなったときに複数のASPに登録しておくことで柔軟に対応できリスクが軽減されるので複数登録をお勧めします。
登録したらキーワードを検索して自分のブログに掲載したい広告を見つけましょう。
③パーマリンクの設定
パーマリンクとは記事のURLのことです。
実は、記事ごとに決めることが出来ます!
この記事だとURLが『mkamiblog.site/blog/wordpress』になっていますが
青字のところを記事ごとに設定することが可能です。
パーマリンクの設定はユーザーへの視認性・利便性の向上につながります。
WordPressにログインして『設定』→『パーマリンク』とクリックします。
※設定にカーソルをあわせると『パーマリンク』も含めたメニューが表示されます
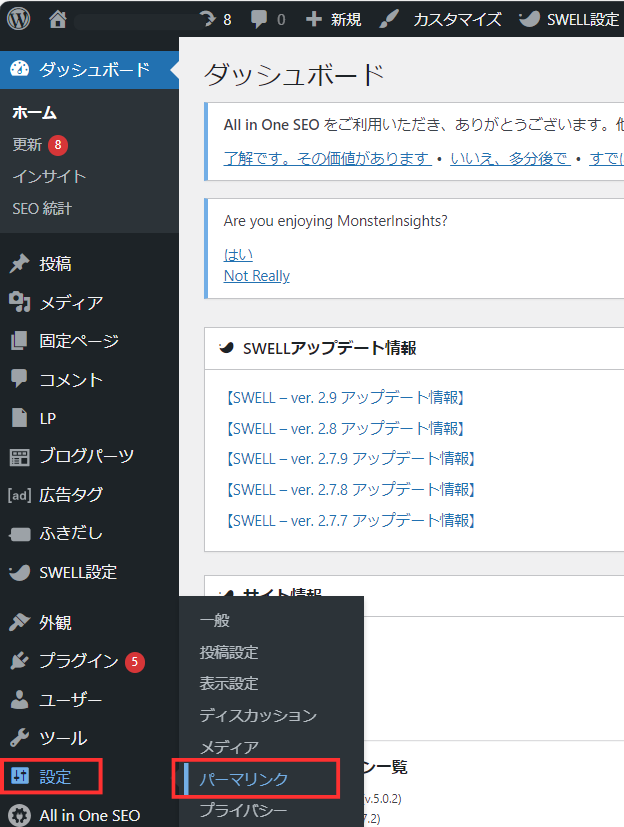
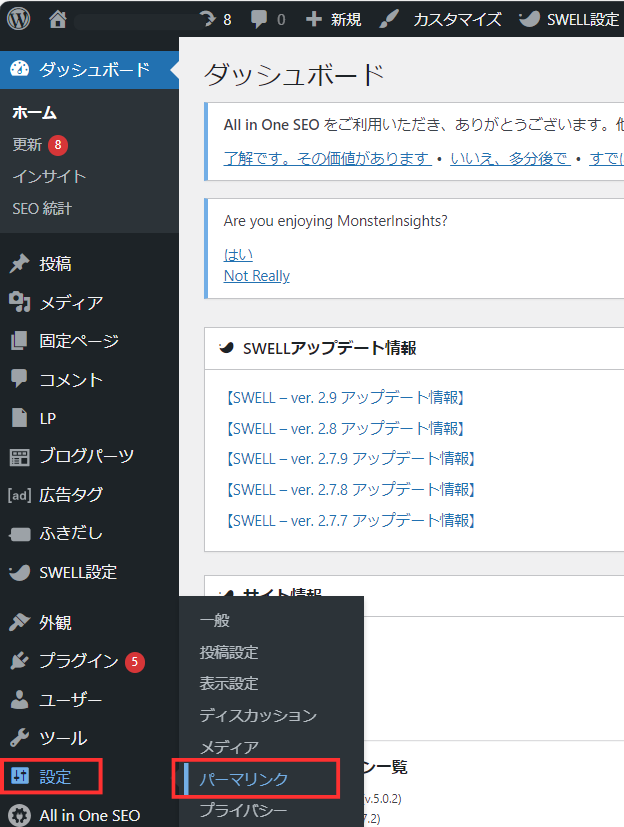
パーマリンク設定画面に移ったら『投稿名』をクリックして画面左下の変更を保存をクリックすれば完了です。
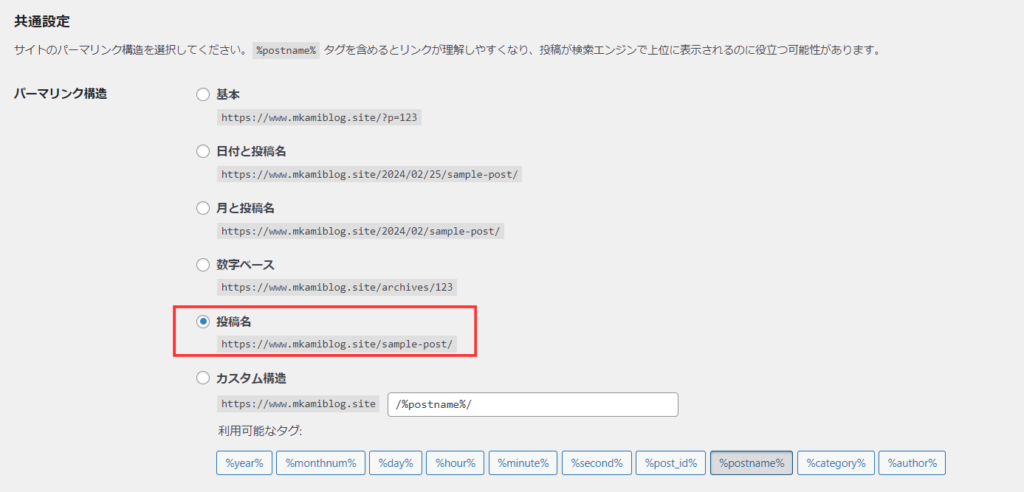
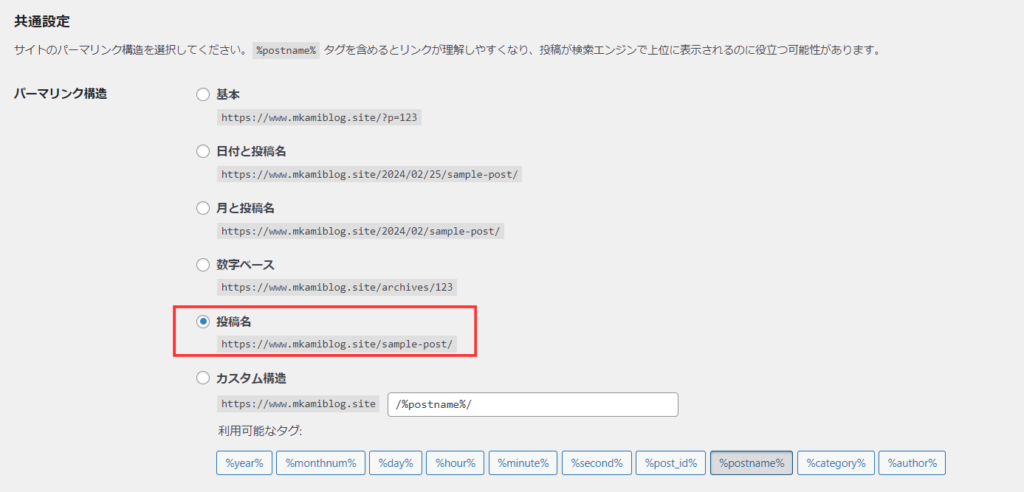
④テーマの設定
ワードプレスのテーマは、サイト全体のデザインを変更・調整するために導入します。
テーマは『無料』『有料』がありますが、有料テーマが圧倒的におすすめです。
有料テーマはお金がかかりますがその分、機能やデザインでも優れているのがメリット。
サイトの運営・作成を効率化できるだけでなく、初心者でも完成されたデザインのサイトを作ることが可能です。
結論から言うとダントツで『SWELL』がお勧めで、正直これ一択でいいほどです。
有料テーマでは一番人気で実際に上位表示されているサイトを見ると『SWELL』が多いです。
ささっと導入して記事の執筆をしていきましょう!
機能が充実しているので楽しく執筆作業をできますよ♪
⑤プラグインの導入
次はプラグインを導入していきましょう。
プラグインとは機能を拡張するツールのことです!
ワードプレスをさらに使いやすく便利にするために導入します。
インストールするだけで簡単に導入できるのでサクッと済ませましょう。
必須プラグインは以下のとおり
・SiteGuard WP Plugin 『セキュリティの向上』
・EWWW Image Optimizer『自動的に画像を圧縮・最適化』
・XML Sitemaps(旧Google XML Sitemaps)『効率的にSEO対策できる』
それでは、プラグインのインストール方法を説明していきます。
ワードプレスの管理画面から、「プラグイン」→「新規プラグインの追加」をクリックします。
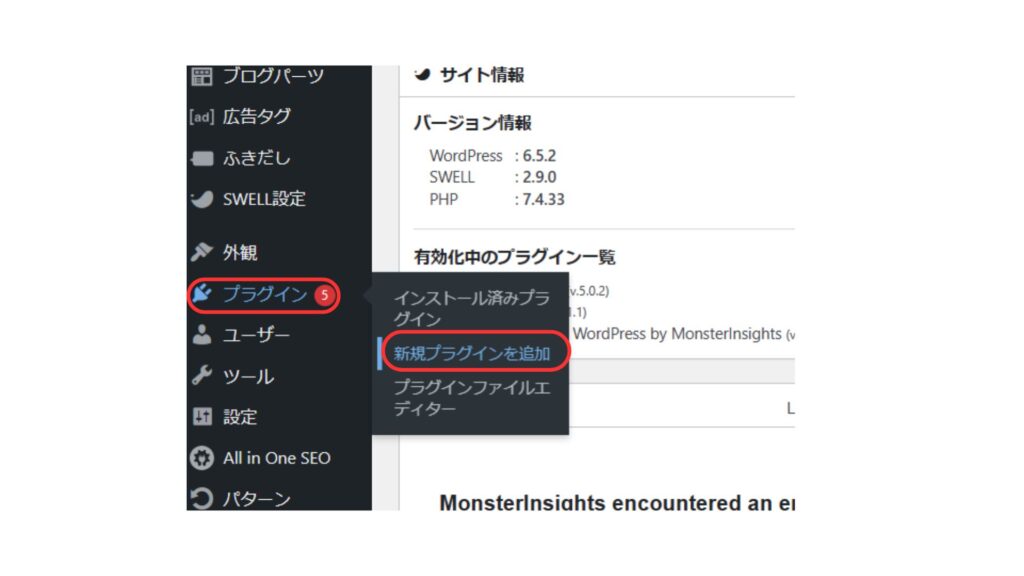
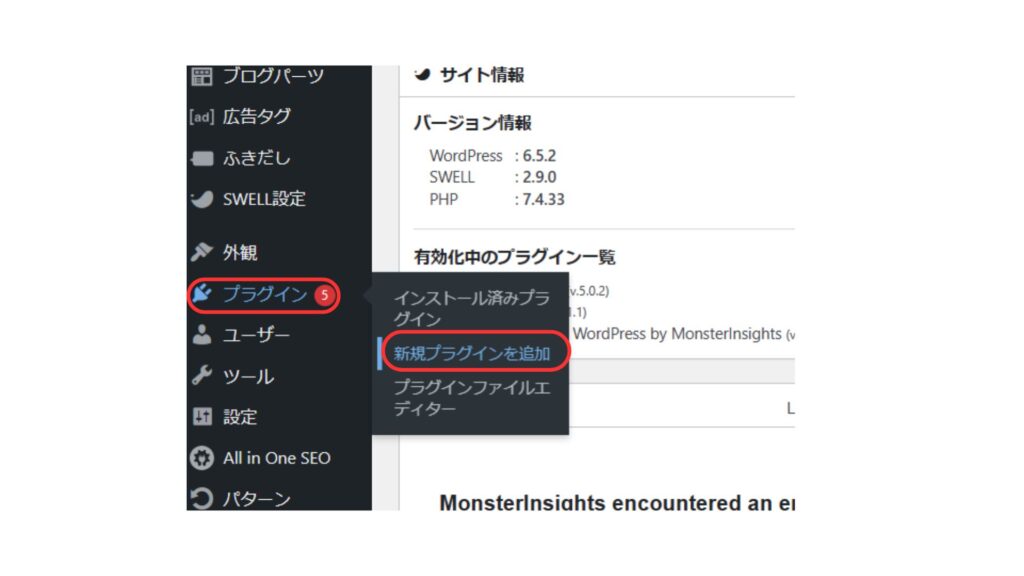
クリックしたら入れたいプラグインを検索して『今すぐインストール』をクリック
インストールが終わったら有効化をクリックしましょう。
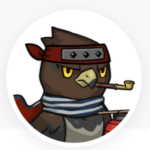
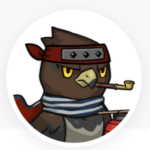
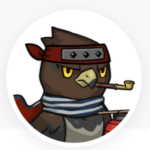
おつかれさまでした!
これでブログが開設できましたね。
開設できたらさっそく記事を書いてみよう!
無事開設できたかたは記事を書いて収益化を目指しましょう!
本業以外に副収入が欲しい。育児の隙間時間で収入が欲しい!
そう思って一歩踏み出せたのはとても素晴らしいことです。
ブログは一人での作業のため孤独に感じてしんどい時も多いですが
あきらめずにコツコツと一緒にがんばりましょう!
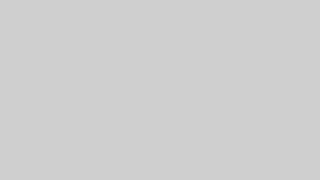
コメント